Kinemaster me video Editing kaise kare? अगर आप वीडियो एडिट करने के लिए एक अच्छा ( Video editor app) खोज रहे हैं तो आज हम इस पोस्ट में वीडियो एडिट करने वाला एप्लीकेशन के बारे में बता रहे हैं जो की वीडियो एडिट के लिए सबसे बेस्ट साबित हो सकता है।
किनेमास्टर वीडियो एडिटिंग एप्लीकेशन की मदद से आप अपने वीडियो को एक अच्छी quality दे सकते है, क्योंकि इस काइन मास्टर वीडियो एडिटर में बहुत सारे आपको ऐसे इफेक्ट देखने को मिलेंगे जो वीडियो की क्वालिटी को बेहतरीन बना देते हैं।
वैसे तो आज की टाइम में ऑनलाइन और ऑफलाइन के लिए वीडियो एडिटर एप्प बहुत सरे मिल जाएंगे पर आज हम इस पोस्ट में काइनमास्टर वीडियो एडिटर ऐप्स के बारे में बात करेंगे, यह एक बेस्ट वीडियो एडिटर सॉफ्टवेयर है। आज की इस पोस्ट में हम kinemaster video editor app free download कैसे करें और कैसे उस करें इसके बारे में बात करेंगे।
kinemaster me video editing kaise kare in hindi

दोस्तों अगर आप mobile video editing application खोज रहे हैं तो मैं आपको kinemaster App को suggest करूंगा। यह एक बिल्कुल इजी और one of the best video editor application है इस एप्लीकेशन में आप जैसा चाहे वैसा वीडियो एडिटिंग कर सकते हैं।
उदाहरण के तौर पर आप इस एप्लीकेशन की मदद से व्हाट्सएप, फेसबुक के लिए स्टेटस और इंस्टाग्राम के बहुत अच्छी Reels बना सकते हैं, इसके अलावा आप यूट्यूब के लिए professional video editing कर सकते हैं। इस पोस्ट में किनेमास्टर मैं वीडियो कैसे बनाएं (kinemaster se video kaise banaye) इसके बारे में स्टेप बाई स्टेप बताने वाला हूं।
Kinemaster kya hai?
यह एप्लीकेशन फ्री और पेड दोनों वर्जन में आता है, लेकिन आप फ्री वर्जन के साथ भी अच्छा वीडियो बना सकते हैं। लेकिन इसमें वाटरमार्क दिखाई देता है। इसके भी ऑनलाइन आपको बहुत सारे तरीके मिल जाते हैं जिससे आप बिना वाटरमार्क वाला वीडियोबना सकते हैं।
इस kinemaster me video editing application से आप यूट्यूब के लिए बहुत अच्छी क्वालिटी का वीडियो बना सकते हैं। इसके अलावा इंस्टाग्राम और फेसबुक के लिए रील्स बना सकते हैं, साथ में आप अपने यूट्यूब के लिए सब्सक्राइब बटन और बैल आइकन ग्रीन स्क्रीन के साथ प्रोफेशनल तरीके से एडिटिंग कर सकते हैं।
किनेमास्टर से वीडियो एडिटिंग कैसे करें?(Kinemaster ko use kaise kare)
काइनमास्टर को यूज़ करना बिल्कुल आसान है, अगर आप सब पहली बार Use कर रहे हैं तो पहले आपको थोड़ा कठिन लगेगा लेकिन जैसे-जैसे आप वीडियो एडिटिंग करते जाओगे तब आपको भी बिल्कुल आसान लगने लगेगा।
पहले आपको इस एप्लीकेशन को गूगल प्ले स्टोर से डाउनलोड करना होता है, उसके बाद आप इस एप्लीकेशन को खोलेंगे तो सबसे पहले आपको अपना वीडियो का साइज सेलेक्ट करने का ऑप्शन मिलता है इसमें वीडियो की साइट सुनने के बाद आप अपनी वीडियो की एडिटिंग करना चालू कर सकते हैं।
Kinemaster में वीडियो एडिटिंग के लिए Best tools
इस एप्लीकेशन में बहुत सारे powerful video editing tools मिलेंगे जो बिल्कुल फ्री है, वैसे तो इसमें बड़े और छोटे काफी ऑप्शन मिलते हैं वीडियो की एडिटिंग को एक क्वालिटी में बनाने के लिए, लेकिन मैं आपको कुछ मुख्य टूल्स के बारे में बात करने वाला हूं जो आपके लिए रेगुलर वीडियो एडिटिंग में काम आने वाले हैं और काफी इफेक्टिव भी है जो वीडियो की क्वालिटी को काफी हद तक प्रोफेशनल बना देते हैं।
बाकी के Tools को आप जैसे-जैसे वीडियो की एडिटिंग करते जाएंगे तो आप खुद समझते जाएंगे और सीख जाएंगे।
बिना watermark वाला kinemaster download कैसे करे
काइनमास्टर वीडियो एडिटिंग एप्लीकेशन बहुत ही प्रोफेशनल है और इसमें आप बहुत अच्छी वीडियो बना सकते लेकिन इसकी दिक्कत यह है कि अगर इस फ्री वाले काइनमास्टर से आप वीडियो बनाते हैं तो इसमें वाटरमार्क आने लगता है यानी कि उस वीडियो में काइनमास्टर का लोगो दिखने लगता है।
तो अगर आप बिना वाटरमार्क वाला kinemaster डाउनलोड करना चाहते हैं तो आपको गूगल प्ले स्टोर से इसका पैड वर्जन है वह लेना होगा यानी कि लगभग 1200 के आसपास का आता है उसको आपको खरीदना होगा। दूसरा तरीका यह है कि आपको ऑनलाइन ढूंढना होगा।
चलो स्टेप बाई स्टेप जानते हैं (kinemaster me video editing kaise kare)
सबसे पहले अपने मोबाइल में काइनमास्टर एप्लीकेशन को खोले, उसके बाद Create New बटन दिखाई देगा इसके ऊपर टैप करें, उसके बाद अपने वीडियो के लिएके Aspect Ratio सेलेक्ट करना है, यानी कि आप किस प्लेटफार्म के लिए वीडियो बनाना चाहते हैं जैसे कि यूट्यूब, इंस्टाग्राम या किसी अन्य प्लेटफार्म के लिए उसको सेलेक्ट करें, उसके बाद नीचे क्रिएट का बटन दिया इस पर क्लिक करें।
Video Editing के लिए यहां निचे दी गई स्टेप्स को फॉलो करें।
Video Editing First Step
जब आप काइन मास्टर एप्लीकेशन को खोलते हैं तो सबसे पहले क्रिएट न्यू का ऑप्शन मिलता है इस पर क्लिक करके अपने वीडियो का साइज सेलेक्ट कर लेना है कि आप किस प्लेटफार्म के लिए वीडियो बना रहे, अगर आप यूट्यूब के लिए वीडियो बना रहे हैं तो 16*9 का Aspect Ratio चुने और शॉर्ट वीडियो बना रहे तो 9*16 का Aspect Ratio सेलेक्ट करें।
अब आप अपने वीडियो एडिटिंग के सेक्शन में चले आएंगे, अब यहां पर आपको अपने वीडियो के लिए बैकग्राउंड सेलेक्ट करना है और बाकी सारी एडिटिंग आप देख कर अपने हिसाब से कर सकते हैं।
mMedia tools
इस मीडिया वाले ऑप्शन की मदद से आप जो वीडियो एडिट करना चाहते हैं उस वीडियो को सेलेक्ट कर सकते हैं, इसके अलावा वीडियो का बैकग्राउंड जोड़ सकते हैं। वीडियो के बैकग्राउंड में इफेक्ट और अलग-अलग टाइप के इमेज भी बैकग्राउंड के रूप में जोड़ सकते हैं।
Layer tools
इस लेयर ऑप्शन में आपको 5 प्रकार के अलग-अलग टूल्स उपयोग करने के लिए मिलेंगे (1) Effect, (2) sticker, (3) text, (4) Handwriting (5) media इन सभी tools के बारे में हम एक-एक करके जानते हैं कि इन सब का उपयोग है, किस तरह से यूज़ किया जाता है।
1. Effects
इस इफ़ेक्ट वाले ऑप्शन से आप वीडियो में अलग-अलग प्रकार के इफेक्ट लगा सकते हैं, जैसे कि टैक्स को बलौर करना, वीडियो में एनीमेशन लगाना। इस प्रकार के बहुत सारे इफेक्ट है जिसको आप वीडियो में जोड़ सकते हैं। जैसे कि सब्सक्राइब बटन और बैल आइकन को बनाने के लिए इसी प्रकार के इफेक्ट और एनिमेशन का उपयोग किया जाता है।
2. Text
इस टैक्स वाले ऑप्शन से आप अपने वीडियो में टेक्स्ट जोड़ सकते हैं। अगर आप वीडियो में कुछ लिखना चाहते हैं तो इसमें बहुत प्रकार के स्टाइल वाले और Animation text फौंट्स दिए हुए हैं जिसका उपयोग आप वीडियो में टेक्स्ट लिखने के लिए कर सकते हैं।
3. Handwriting
इस हैंडराइटिंग में आप अपने हाथों से या फिंगर से कुछ भी लिखना चाहते हैं तो लिखकर उसको वीडियो क्लिप में ऐड कर सकते है। उदाहरण के लिए अगर आप वीडियो में किसी चीज के ऊपर राउंड मार्क करना चाहते हैं तो इस handwriting tool की मदद से कर सकते हैं। क्योंकि यह पेंसिल की तरह होता है जिससे आप किसी चीज के ऊपर फोकस करना चाहते हैं तो उसके ऊपर मार्क करने के लिए या फिर कुछ चित्र बनाने के लिए भी उपयोग कर सकते हैं।
4. Media
इस मीडिया वाले ऑप्शन से आप किसी वीडियो में फोटो या दूसरा वीडियो क्लिप ऐड करने के लिए उपयोग कर सकते हैं। उदाहरण के लिए अगर आप किसी वीडियो के बीच में कोई इमेज ऐड करना चाहते हैं या फिर कोई दूसरी वीडियो क्लिप जोड़ना चाहते हैं तो आप इस media Tools की मदद से जोड़ सकते हैं।
sticker
स्टीकर वाले ऑप्शन में आपको वीडियो में स्टीकर लगाने के लिए बहुत से अलग-अलग प्रकार के स्टीकर मिल जाएंगे जिसका उपयोग आप अपने वीडियो में लगाने के लिए कर सकते हैं। जैसे कि बर्थडे पार्टी के लिए स्टिकर एनीमेशन वाला वीडियो बनाना, इसी प्रकार के बहुत से एनिमेटेड, हैप्पी डे, क्लासिक स्टीकर और भी स्टीकर मिलेंगे इसका उपयोग कर सकते हैं।
Voice recorder options ko kaise use kare?
इस वॉइस रिकॉर्डर वाले ऑप्शन की मदद से आप वीडियो के बीच में अपनी आवाज ऐड कर सकते हैं। उदाहरण के लिए अगर आपने कहीं से वीडियो बनाया और उसमें अपनी खुद की आवाज जोड़ना चाहते हैं तो इस वॉइस रिकॉर्डर के ऑप्शन पर टैप करें उसके बाद आप जो भी अपनी आवाज को रिकॉर्ड करना चाहते हैं उसको रिकॉर्ड करें फिर वीडियो में जितनी लंबाई के लिए ऐड करना चाहते हैं उतने तक कर सकते हैं।
3 Audio tools
इस ऑडियो टूल की मदद से आप अपने वीडियो के बैकग्राउंड में म्यूजिक ऐड करना चाहते हैं तो ऐड कर सकते हैं। अगर आप किसी भी गाने को उस वीडियो में लगाना चाहते हैं तो भी ऐड कर सकते हैं। वीडियो बनाते टाइम हमेशा ध्यान रखें की वीडियो के अंदर कोई कॉपीराइट बैकग्राउंड म्यूजिक या वीडियो क्लिप नहीं छोड़ना चाहिए इससे आपके यूट्यूब चैनल पर कॉपीराइट क्लेम आ सकता है।
4 Chroma key
किनेमास्टर वीडियो एडिटर एप्लीकेशन में crome key बहुत ही इंपॉर्टेंट टूल्स है जिसकी मदद से आप वीडियो का बैकग्राउंड रिमूव कर सकते हैं। जैसे कि ग्रीन स्क्रीन पर बना हुआ वीडियो आप एडिट करते हैं तो उसके पीछे का बैकग्राउंड आप अपनी हिसाब से आसानी से चेंज कर सकते हैं। इसके अलावा आपने देखा होगा यूट्यूब पर सब्सक्राइब और बैल आइकन का वीडियो में कई बार बटन देखने को मिलता है उसी तरह का सब्सक्राइब और बैल आइकन बटन भी crome key से ही एडजस्ट किया जाता है। इसके अलावा क्रोमा की का उपयोग लाइव वीडियो की शूटिंग लेने के लिए या फिर इमेज को कैप्चर करने के लिए भी किया जाता है।
यहां पर बताए गए इस आसान स्टेप्स का पालन करते हुए आपका kinemaster app में ब्यूटीफुल वीडियो बना सकते हैं। अच्छी क्वालिटी का वीडियो बनाकर आप यूट्यूब पर अपलोड कर सकते हैं या फिर पर्सनली कहीं पर भी उपयोग कर सकते हैं।
Kinemaster video editing Background?
इस एप्लीकेशन में सबसे पहले आपको वीडियो का बैकग्राउंड सेलेक्ट करना होता है। अगर आपने पहले गलती से वीडियो का बैकग्राउंड सेलेक्ट नहीं किया है तो आपको फिर से स्टार्टिंग से अपने न्यू प्रोजेक्ट में जाकर उस वीडियो आस्पेक्ट रेश्यो सुनना है फिर एडिटिंग सेक्शन में आने के बाद सबसे पहले मीडिया वाले ऑप्शन में जाकर उस वीडियो का बैकग्राउंड सेलेक्ट करना है। यहां पर आपको बहुत सारे बैकग्राउंड फ्री में उपयोग करने के लिए मिलते हैं जिसका उपयोग आप अपने वीडियो में बैकग्राउंड में ऐड करके कर सकते हैं।
video template free download
अब आपको इन मास्टर में स्टाइलिश फ्री में टेम्पलेट भी डाउनलोड करके उपयोग कर सकते हैं। फ्री वीडियो के लिए टेम्पलेट डाउनलोड करने के लिए सबसे पहले इस एप्लीकेशन को ओपन करना है उसके बाद मैक्स ऑप्शन पर क्लिक करना है, इस मैक्स ऑप्शन में बहुत सारे फ्री टेम्पलेट अवेलेबल है उसमें से आपको अपने हिसाब से डाउनलोड कर सकते हैं।
kinemaster se photo video kaise banaye?
सबसे पहले अपने फोन में काइन मास्टर एप्लीकेशन को ओपन करना है उसके बाद वीडियो की स्पेक्ट रेश्यो सेलेक्ट करनी है, फिर वीडियो के लिए बैकग्राउंड सेलेक्ट करें। उसके बाद मीडिया वाले ऑप्शन पर जाए यहां पर आपको बहुत प्रकार के फोटो दिखाई देंगे और अपने फोन की गैलरी में भी जो भी इमेज है उनमें से आप सेलेक्ट करके अपने वीडियो में उस इमेज को ऐड कर सकते हैं। उसके बाद लेयर के ऑप्शन पर क्लिक करके इफेक्ट, टेक्स्ट, स्टीकर, ऐड कर सकते हैं फोटो में और फोटो की लंबाई भी सेट कर सकते हैं कि आपकी इमेज को कितनी सेकंड या मिनट तक का लंबा करना चाहते हैं।.
FAQs – इस वीडियो एडिटर ऐप के बारे में अक्सर पूछे जाने वाले प्रश्न:
kinemaster में watermark remove कैसे करे?
वीडियो से वाटर मार्क को हटाने के लिए आपको अपने फोन में काइन मास्टर ऐप को डाउनलोड करना है फिर app ओपन करें रिमूव वाटर मार्क पर क्लिक करना है फिर गूगल प्ले स्टोर से पेड प्लान को लेना होगा या फिर ऑनलाइन आप किसी वेबसाइट पर बिना वाटर मार्क वाला काइन मास्टर ढूंढ सकते हैं।
Computer me kinemaster kaise use kare?
अगर आप PC या computer में काइन मास्टर एप्प को डाउनलोड करना चाहते हैं तो इसके लिए सबसे पहले bluestacks Software को कंप्यूटर में डाउनलोड करना होगा। इसके बाद गूगल की जीमेल आईडी से साइन इन करना है उसके बाद कंप्यूटर में भी काइन मास्टर एप्लीकेशन को डाउनलोड कर सकते हैं।
क्या कीनेमास्टर एक फ्री एडिटिंग ऐप है?
KineMaster एक लोकप्रिय वीडियो एडिटिंग ऐप है, लेकिन यह पूरी तरह फ्री नहीं है। इसका फ्री वर्जन उपलब्ध है, जिसमें आप वीडियो एडिट कर सकते हैं, लेकिन फ्री वर्जन में आपके वीडियो पर KineMaster का वॉटरमार्क रहता है।
निष्कर्ष
तो दोस्तों आज की इस पोस्ट में हमने सीखा कि काइन मास्टर में वीडियो एडिटिंग कैसे करते हैं। आप सबको पता है कि काइन मास्टर एक प्रोफेशनल वीडियो एडिटिंग एप्प है जिसकी मदद से आप बहुत ही अच्छी क्वालिटी का वीडियो बनाकर अपने सोशल मीडिया चैनलों पर अपलोड कर सकते हैं।
इस पोस्ट में मैंने काइन मास्टर के जो उपयोगी टूल्स है उसके बारे में भी एक-एक करके बताया है ताकि आप भी इसका का उपयोग करके अपने वीडियो को एक अच्छी क्वालिटी का बना सकते हैं।
उम्मीद करता हूं दोस्तों यह वीडियो आपको बहुत ही अच्छी लगी होगी अगर पोस्ट अच्छी लगे तो इस महत्वपूर्ण जानकारी को अपने दोस्तों के साथ भी सोशल मीडिया पर शेयर जरूर करें अगर आपका कोई सवाल हो तो हमें कमेंट बॉक्स में लिखकर बता सकते हैं धन्यवाद।
Share & Help Your Best Friends 👇




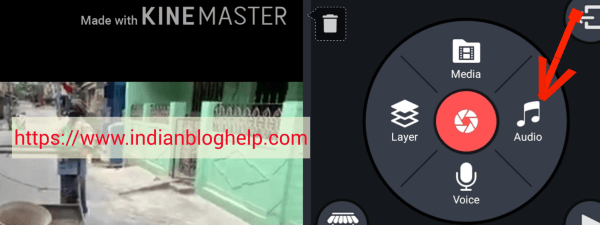





सर हम कैसे ब्लाग बनायें मैं टूरिज्म की वैवसाइट बनाना चाहती हूं
फ्री ब्लॉग कैसे बनाएं, जानने के लिए इस पोस्ट को पढ़ सकते हैं इसमें मैंने स्टेप बाय स्टेप बताया है।
thanks for amazing information
हेलो सर मुझे आपका पोस्ट काफी अच्छा लगा आपने इस पोस्ट के माध्यम से बहुत अच्छी जानकारियां दी हैं मैं आशा करता हूं कि आप और भी जानकारियां लेटेस्ट लेटेस्ट अपने वेबसाइट पर पोस्ट करेंगे
Thank you sir, ese hi visit karte rahiye
thank you bro keep visiting