Chrome browser में search engine कैसे change करें? क्रोम ब्राउज़र में अगर आप Google search engine का alternative कोई दूसरा सर्च इंजन यूज़ करना चाहते हैं अपनी query को सर्च करने के लिए तो गूगल सर्च इंजन के अलावा भी यहां पर 5 search engine है जिसका उपयोग कर सकते हैं अपने इंक्वायरी को सर्च करने के लिए।
अगर आप क्रोम ब्राउजर में रोज गूगल सर्च इंजन का उपयोग करते करते ऊब चुके और किसी ने इन सर्च इंजन के जरिए ब्राउजिंग करना चाहते हैं जैसे कि Bing search engine, Yahoo, DuckduckGo, Ecosia सर्च इंजन का भी आप उपयोग करके ब्राउजिंग कर सकते हैं और रिजल्ट को चेक कर सकते हैं सर्च करके।
Indianbloghelp.com कि इस पोस्ट में हम आज आपको step by step बताने वाले हैं कि क्रोम ब्राउज़र में गूगल सर्च इंजन के अलावा दूसरा सर्च इंजन यूज़ करना है तो उसको कैसे चेंज करें, और याहू या फिर बिंग सर्च इंजन को कैसे यूज़ करें क्रोम ब्राउजर पर इसके बारे में डिटेल्स के साथ जानकारी देने वाले हैं।
search engine क्या है?

सर्च इंजन डाटा को अपनी सरवर में स्टोर करता है जो आप किसी वेबसाइट ब्लॉग या ऑनलाइन किसी प्लेटफार्म पर उपलब्ध होता है और उसी डाटा को जब आप ब्राउजर में सर्च करते हैं तो वह आपके सामने रिजल्ट के रूप में दिखाता है।
जैसे कि अगर आप ब्राउजर में Indiabloghelp लिखकर सर्च करते हैं तो यह पहले से गूगल की सरवर में स्टोरेज किया हुआ रहता है इंडियन ब्लॉग हेल्प वेबसाइट का पूरा डाटा जब आपको उस से रिलेटेड अगर आप प्रश्न लिखकर सर्च करते हैं तो वहां से डायरेक्ट सर्च इंजन के द्वारा आपको उस वेबसाइट पर रीडायरेक्ट कर दिया जाता है।
- Chrome Browser Me Dark Theme On/Off Kaise Kare
- Gmail Me Login Kaise Kare
- Computer Ka Wallpaper Kaise Change Kare
Chrome browser में search engine कैसे change करें?
Chrome browser में search engine change करने के लिए इन steps को follow करें
- chrome://settings/
- chrome://settings/search
- chrome://settings/searchEngines
Step 1: go to Chrome browser settings
सबसे पहले क्रोम ब्राउज़र की सेटिंग में जाएं क्रोम ब्राउजर की सेटिंग में जाने के बाद यहां पर आपको बहुत सारे ऑप्शन मिलेंगे सेटिंग्स के उनमें से सर्च इंजन का वेबसाइट में ऑप्शन मिलता है इस पर क्लिक करना है
Step 2: click on search engines option
chrome://settings/search
सर्च इंजन के ऑप्शन पर क्लिक करने पर एक आपको अगला ऑप्शन देखने को मिलेगा यहां पर Search Engine Used in the Address bar का जो ऑप्शन है उसके ठीक सामने बाय डिफॉल्ट गूगल सर्च इंजन सिलेक्ट किया हुआ रहता है,
यहां पर आपको down point ऑप्शन मिलता है इस पर टॉप करें, अब यहां पर आपको सभी सर्च इंजन दिखाई देंगे उसमें से आप किसी भी सर्च इंजन को सेलेक्ट कर सकते हैं।
Step 3: Manege search engines and site search के option पर क्लिक करें ( for make Default search engine)
chrome://settings/searchEngines
सभी ब्राउजिंग सर्च के लिए डिफॉल्ट सर्च इंजन को सिलेक्ट करने के लिए Manege search engines and site search के option पर क्लिक करें
उसके बाद एक अगला पेज खुलेगा इसमें वह सभी सर्च इंजन के ऑप्शन दिखाई देंगे, इसमें ज्यादातर ऑटो सिस्टम में बाय डिफॉल्ट गूगल का सर्च इंजन ही सेलेक्ट किया हुआ रहता है
अब यहां पर आपको जिस सर्च इंजन को Default search engine सेलेक्ट करना है उस इंजन के नाम के आगे 3 Dots ? दिखाई देते हैं इस पर क्लिक करें उसके बाद यहां पर make Default का जो ऑप्शन है इस पर क्लिक करें अब आपका Default सर्च इंजन चेंज हो जाएगा।
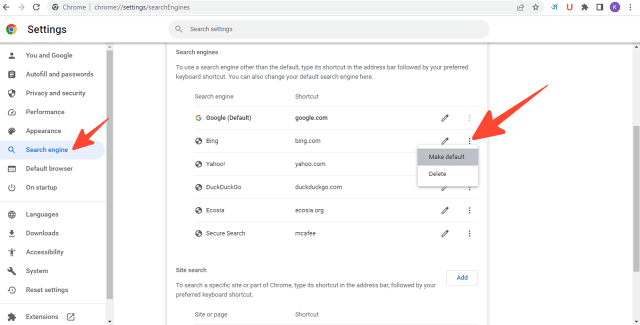
मोबाइल में search engine कैसे चेंज करें?
मोबाइल फोन के क्रोम ब्राउजर में सर्च इंजन को बदलना चाहते हैं तो Browser की Basic settings में यह ऑप्शन आपको मिल जाता है जहां से आप सर्च इंजन को चेंज कर सकते हैं।
क्रोम ब्राउज़र में आप पांच अलग-अलग search engines उसका उपयोग कर सकते हैं ने सर्चिंग को खोज करने के लिए।
- Kisi Bhi Bank Ka Ifsc Code Kaise Pata Kare
- Google Ke Top 20 Most Useful Android Apps
- Computer Shortcut Keys In Hindi- 30 Usefull Short Keys
निष्कर्ष:
अगर आप क्रोम ब्राउजर पर अपनी खोज को सर्च करने के लिए सर्च इंजन को चेंज करना चाहते हैं तो यहां पर इस Chrome browser में search engine कैसे चेंज करें? पोस्ट में स्टेप बाय स्टेप पूरी के बारे में जानकारी दी है। इसके जरिए आप आसानी से मोबाइल फोन में या फिर कंप्यूटर लैपटॉप में सर्च इंजन को चेंज कर सकते हैं
उम्मीद करता हूं पोस्ट अच्छी लगेगी अगर पोस्ट अच्छी लगे तो अपने दोस्तों के साथ शेयर जरूर करें। धन्यवाद
Share & Help Your Friends 👇
